Đây là phần mềm biên tập, tạo slide phim ảnh sống động. Tải CPD 8 tại http://www.download.com.vn/download/get-soft.aspx hoặc TẠI ĐÂY . Sau khi tải về, bạn dùng phần mềm HJ Split tải TẠI ĐÂY để nối sáu file lại thành một file duy nhất. Sau đó, tiến hành cài đặt chương trình
1.GIAO DIỆN CHÍNH CỦA CHƯƠNG TRÌNH:(Nếu hình ảnh quá nhỏ thì bạn bấm đúp vào hình hoặc bấm Ctrl và lăn chuột giữa cho đến khi hình ảnh xem được)
Giao diện chính của CYBERLINK POWERDIRECTOR 8 (CPD) được chia thành các vùng sau: Library Windows nơi chứa các hình ảnh, video cần chỉnh sửa. Bạn nhấn vào biểu tượng hình cái ghế ở góc trái màn hình, chọn File > import... > Media Files.../Media Folder... để nhập khẩu hình ảnh, video vào Library Windows. Ngoài ra, bạn cũng có thể thu hình trực tiếp từ máy quay phim, Webcam, TV... thông qua menu Capture.
Thanh Rooms bên trái cung cấp các hiệu ứng âm thanh, hình ảnh để áp dụng cho video. Dưới cùng là vùng làm việc Editing Workspace, bạn kéo hình ảnh, video từ trên Library Windows xuống dòng đầu tiên của vùng này để nối chúng lại thành một bộ phim hoàn chỉnh. Trên cùng là thanh Ruler cho biết thời gian trình chiếu của video. Bên phải là khung Preview Window - nơi bạn xem thử đoạn phim đang xử lý.
- Effect Room: Có đến 96 hiệu ứng như: làm mờ ảnh, hiệu ứng vẽ chì, hiệu ứng gió thổi..., Khi nhấn chuột vào , hiệu ứng sẽ được trình diễn ở khung Preview Window. Để áp dụng, bạn kéo hiệu ứng thả vào dòng thứ hai trong vùng Editing Workspace, xác định thời điệm và thời gian hiệu ứng ở dòng thứ nhất.
- PIP Objects Room: Bạn có thể chèn các đối tượng vào video, bằng cách kéo thả đối tượng vào dòng thừ ba trên vùng Editing Workspace.
- Particle Room: Có các hiệu ứng nhỏ như tuyết rơi, pháo hoa, khói, mưa..... Cách chèn hoàn toàn giống với PIP Objects Room.
- Transition Room: Thêm hiệu ứng chuyển cảnh vào video, đơn giản bạn chỉ cần kéo thả hiệu ứng này vào khung ảnh/video vào dòng thứ nhất trên vùng Editing Workspace để áp dụng cho khung ảnh/video đó. Hoặc bạn nhấn Apply fading transition to all để áp dụng cho toàn bộ phim.
Bên cạnh các chức năng trên, trong thanh Rooms bạn còn có các chức năng như tạo tiêu đề (chèn chữ sống động nhảy múa ẩn hiện), chèn phụ đề, thu âm trực tiếp từ giọng nói của bạn để thuyết minh, tạo các chapter....
Không chỉ sử dụng hiệu ứng sẳn có, bạn còn có thể tạo mới hoặc thay đổi các thành phần của hiệu ứng theo ý thích của riêng mình. Bạn nhấn phải chuột vào hiệu ứng cần chỉnh sửa trong hai khung PIP Objects Room và Particle Room, chọn Modity Templates. Trong cửa sổ Designer hiện ra, bạn sẽ thấy các đối tượng liên quan đến hiệu ứng này, nhấn Add Background image để chèn ảnh nền cho hiệu ứng, hoặc Add Particle Object để một đối tượng chuyển động mới. Chọn hướng chuyển động cho đối tượng ở mục Select emit method và Select particle style...Nhấn nút hình bông hoa có dấu + > insert a Default image ở khung Add/Delete Particle để chọn kiểu hoa văn. Nếu muốn lấy ảnh từ máy tính làm hoa văn, bạn chọn Insert a Custom Image. Sau cùng, bạn nhấn OK và đặt tên cho hiệu ứng vừa tạo.
Bạn có thể truy cập vào đây để tải thêm nhiều hiệu ứng miễn phí khác.
4. CHỈNH SỬA VIDEO HD:
Với công nghệ TrueTheatre, bạn sẽ dễ dàng biến đổi một video bình thường thành HD sắc nét. Để làm điều này, trước tiên bạn chọn file video cần chỉnh sửa > nhấn Fix/Enhance, đánh dấu chọn vào dòng Lighting Adjustment để tăng độ sáng, chọn mục Video/Audio Denoise để khử nhiễu. Khung Enhance, bạn đánh dấu chọn vào mục Video Enhancement để nâng cao chất lượng video, nếu muốn hiệu chỉnh màu sắc bạn nhấn chọn Color Adjustment. Đánh dấu chọn mục Compare Video qualities in split preview để xem kết quả trước và sau khi chỉnh sửa.
5. CÁC CÔNG CỤ TỰ ĐỘNG:
CPD còn cung cấp cho bạn bộ công cụ Magic, giúp bạn tự động hóa các thao tác xử lý:
- Magic Movie Wizard: Trình thuật sĩ giúp tự động tạo ra một bộ phim với tiêu đề và nhạc nền du dương, Khi tạo, bạn sẽ thấy có ba tùy chọn tốc độ là: Original (bình thường), Fast Motiion (nhanh), Slow Motion (chậm) > Next. Tiếp theo, bạn chọn Timeline để ghép toàn bộ các hình ảnh video lại rồi nhấn Next > nhấn dấu + để thêm nhạc nền. Bước cuối cùng, bạn nhấn Fit Duration to Background Music để làm cho hình ảnh ăn khớp với nhạc nền.
- Magic Fix: Tự động tối ưu chất lượng hình ảnh và video.
- Magic Cut: Tự động nhận biết những cảnh quan trọng, cắt để tạo ra bộ phim có thời lượng ngắn hơn. Dòng Original duration và New duration cho bạn biết thời lượng phim ban đầu và sau khi cắt.
- Magic Style: Thiết kế phần mở đầu, kết thúc, cũng như hiệu ứng chuyển cảnh chuyên nghiệp cho đoạn phim.
Lưu ý: Để tách nhạc ra khỏi video, bạn nhấn phải lên video chọn Split Audio.
6.TẠO SLIDESHOW ẢNH:
Nếu muốn tạo một slideshow ảnh kèm nhạc nền, bạn nhấp chuột chọn tất cả ảnh trong vùng Editing Workspace > nhấn nút Slideshow > chọn một kiểu trình diễn ảnh và nhạc nền tại trường Background music > nhấn Next. Tiếp theo, bạn nhấn Customize để thay đổi các chi tiết phân cảnh trong slideshow.
7. XUẦT BẢN PHIM:
Sau khi thực hiện xong các thao tác xử lý, bạn nhấn Produce để xuất video ra thành các file: AVI, MPEG-1, MPEG-2, MPEG-4, H264, WMV, RM, MOV. Để ghi ra đĩa, bạn nhấn Create Disc, thẻ Menu Preferences (hỗ trợ CD/DVD/Blu-ray). Xong nhấn Burn chờ ghi thành đĩa và thưởng thức thành quả của mình.
Dưới đây là 1 đoạn video tôi tạo với một ít hiệu ứng đơn giản sẳn có của chương trình (ngoài các hiệu ứng này còn rất rất....nhiều hiệu ứng khác) để các bạn tham khảo, vì chủ yếu là cho các bạn xem các hiệu ứng nên tôi tạo đuôi file là WMV cho nhẹ, một phần cũng do up load lên nên phim không được rõ và sắc nét. Nếu các bạn tạo phim chép đĩa cho mình thì nên tạo đuôi file là AVI để phim có chất lượng cao (dung lượng sẽ chiếm nhiều hơn). Tính từ thời điểm tôi bắt đầu tạo đoạn phim này đến khi ra sản phẩm chỉ có khoảng 7 phút. Mời các bạn xem
Chúc bạn thành công
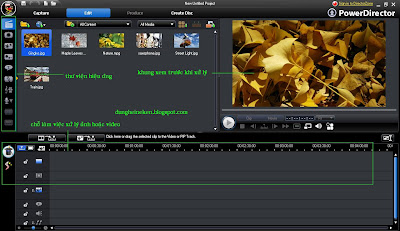

















{ 0 nhận xét... read them below or add one }
Đăng nhận xét